スクラッチプログラミング - コスチュームをえらぼう
コスチュームをえらんで追加(ついか)する方法(ほうほう)をしょうかいします。Scratch (スクラッチ)のスプライトにはもともとコスチュームが用意(ようい)してありますが、それ以外(いがい)にもすきな画像(がぞう)をえらぶことができますよ。

コスチュームはじゆうにえらべる!
前回(ぜんかい)の『コスチュームのつかいかた』では、スプライトそれぞれにコスチュームがあることをしょうかいしました。

じつは、コスチュームとしてつかえるのはScratchが用意(ようい)したものだけではありません。じぶんでえらんだ画像(がぞう)をつかうこともできますよ。
この記事(きじ)では、コスチュームをえらんでスプライトに追加(ついか)する方法(ほうほう)をしょうかいしていきます。いろいろな画像(がぞう)をコスチュームとしてつかえるようになりましょう!
サンプルさくひんを見てみよう
じぶんでえらんだ画像(がぞう)をコスチュームに追加(ついか)すると、オリジナルのアニメーションをつくれるようになります。
下のプロジェクトは、ネコのスプライトに、イヌとパンダの画像(がぞう)をコスチュームとして追加(ついか)したアニメーションです。
みどりのはたをタップ(パソコンではクリック)して、スタートです。途中(とちゅう)でとめるときは、あかいボタンをタップします。
コスチュームのえらびかた
コスチュームをえらぶ方法(ほうほう)は、4つあります。
»»ウェブカメラでとったしゃしんをコスチュームとしてつかう機能(きのう)は廃止(はいし)されました。(2021年5月)
では、ひとつずつ説明(せつめい)していきます。ネコのスプライトにコスチュームを追加(ついか)していきましょう。
コスチュームえらびは、コスチューム画面(がめん)の左下からおこないます。
ネコのアイコンをタップ(パソコンではクリック)する
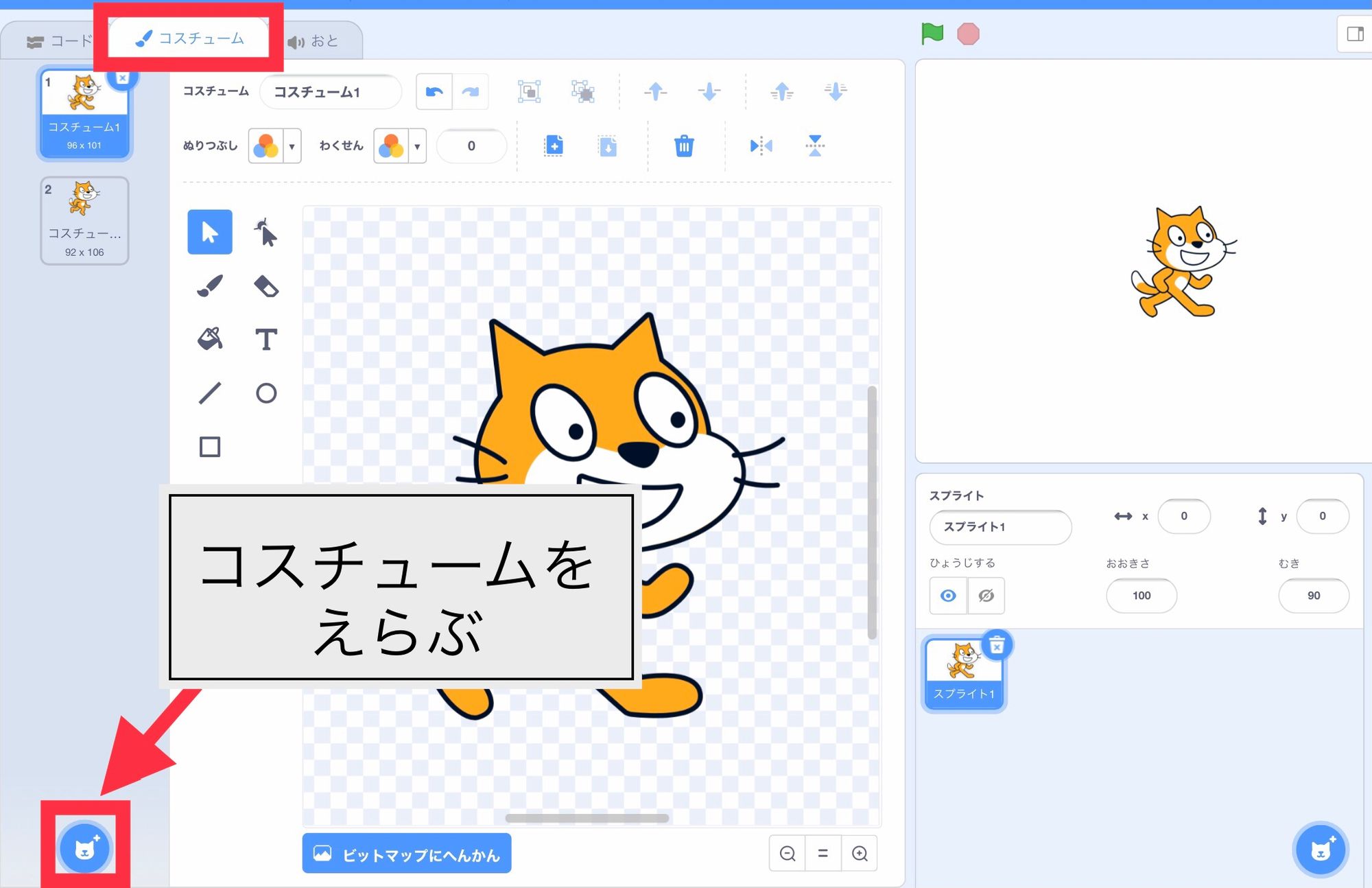
コスチュームのいちらんからえらぶ
いちばんかんたんで、べんりな方法(ほうほう)です。Scratchにはいろいろなコスチュームが用意(ようい)されているので、その中からえらびます。
1.「えらぶ」をタップする
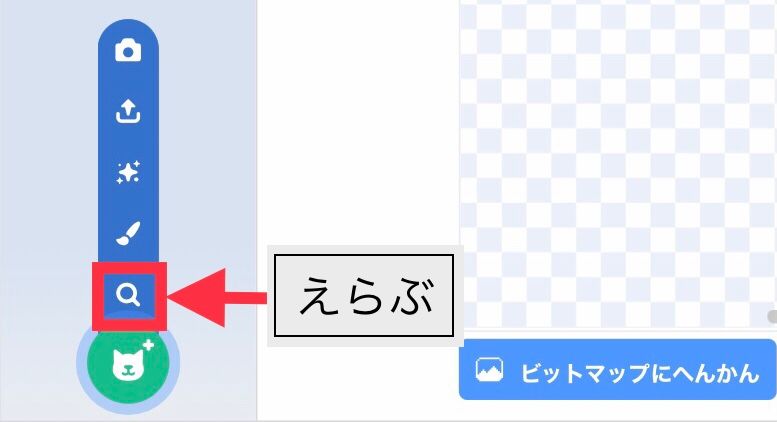
2.「コスチュームをえらぶ」一覧(いちらん)ページがひらく
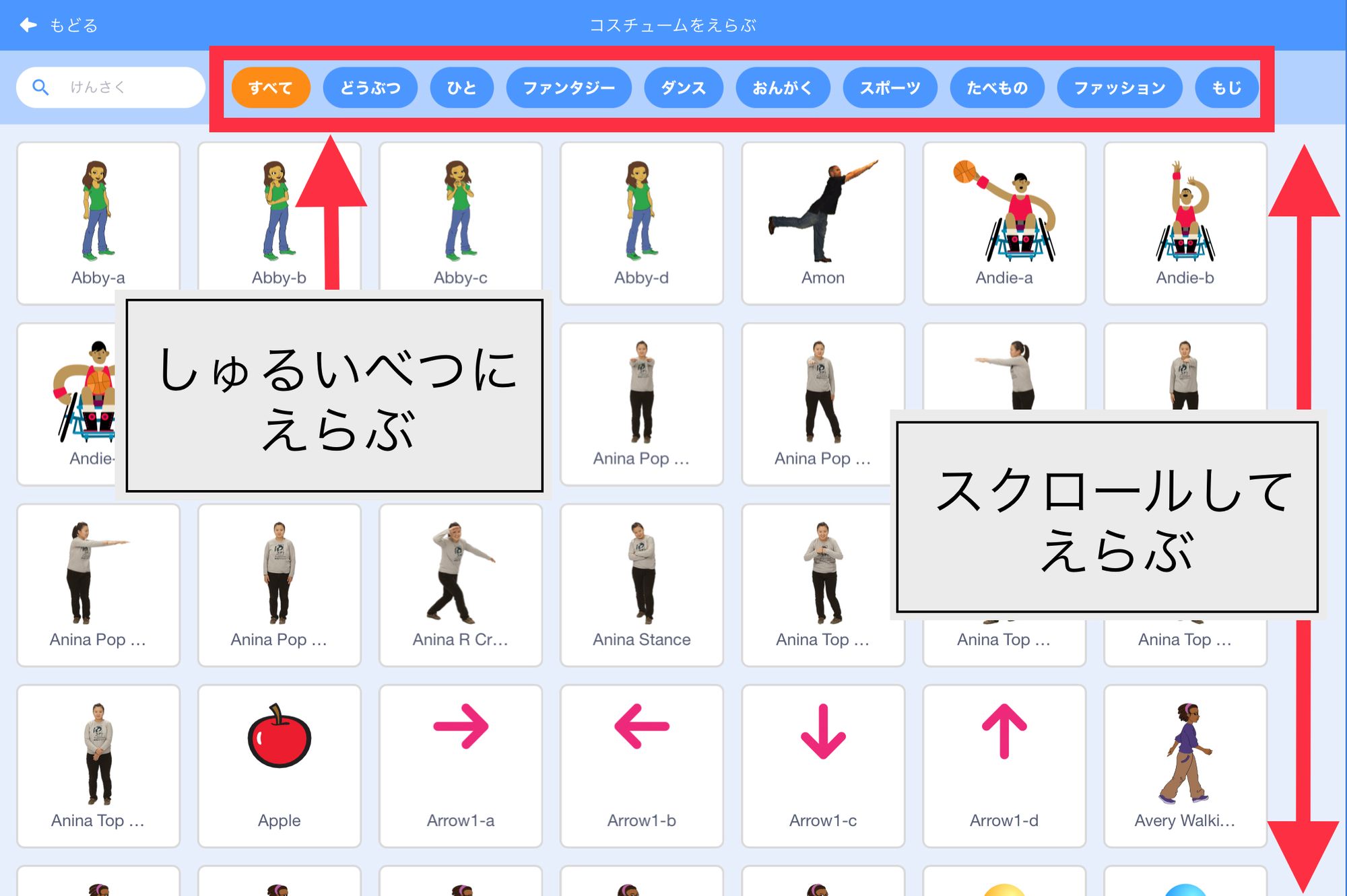
画面(がめん)を上下にスクロールして、コスチュームをえらびましょう。ページの上にあるボタンから、種類別(しゅるいべつ)にえらぶこともできますよ。
コスチュームのけんさく
左上の「けんさく」に、コスチュームのなまえを入力(にゅうりょく)してさがすこともできます。
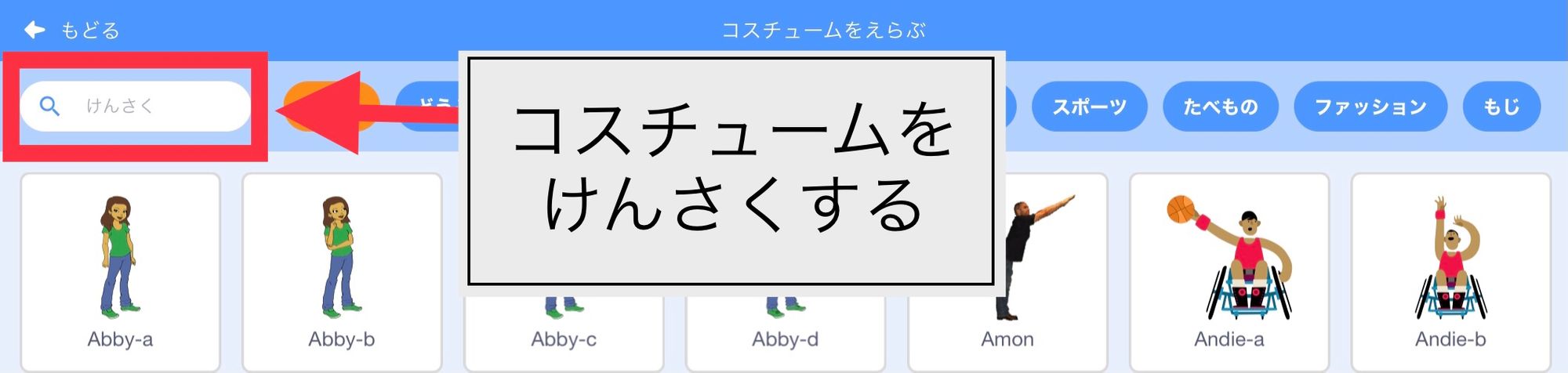
コスチュームのなまえは、すべて英語(えいご)です。ざんねんながら、日本語(にほんご)でのけんさくはできません。
3. つかうコスチュームをタップする
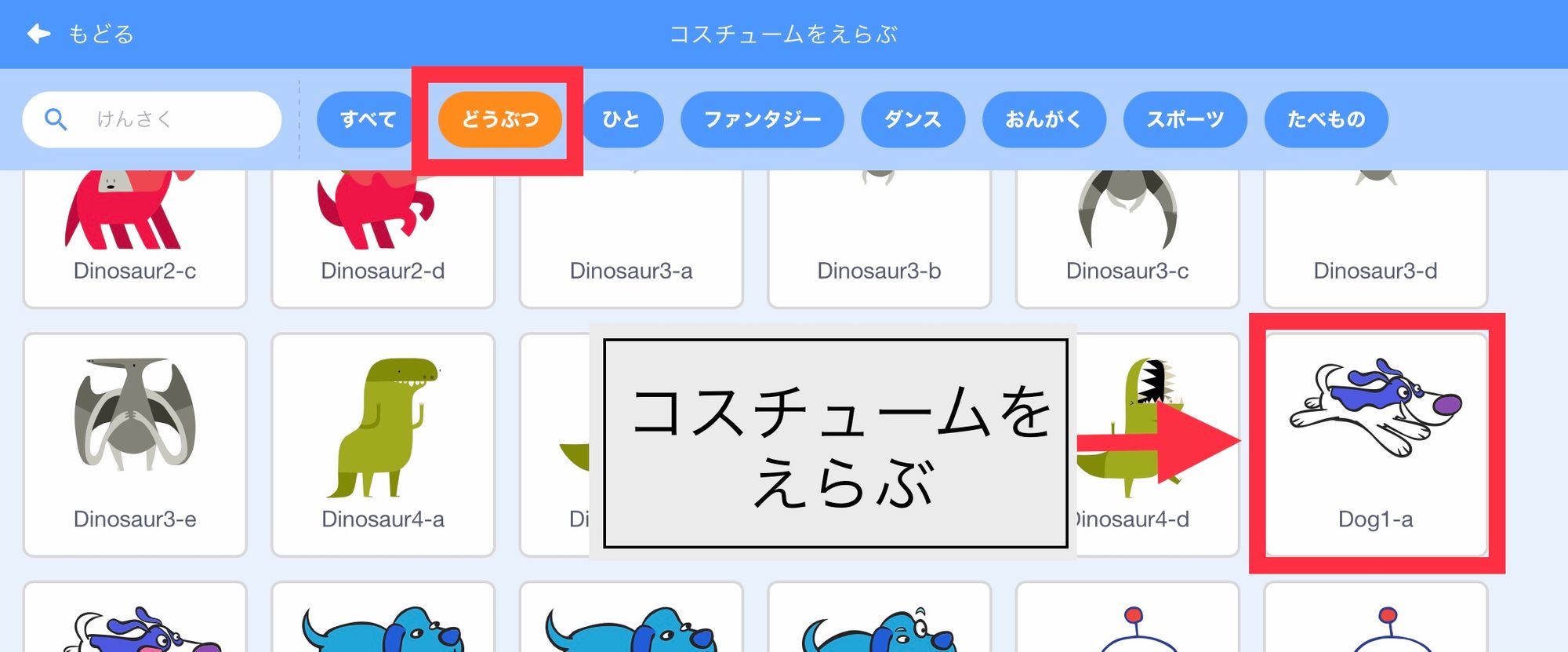
つかうコスチュームがきまったら、画像(がぞう)をタップします。「Dog1-a (イヌ)」をえらんでみましょう。
4. コスチュームがついかされる
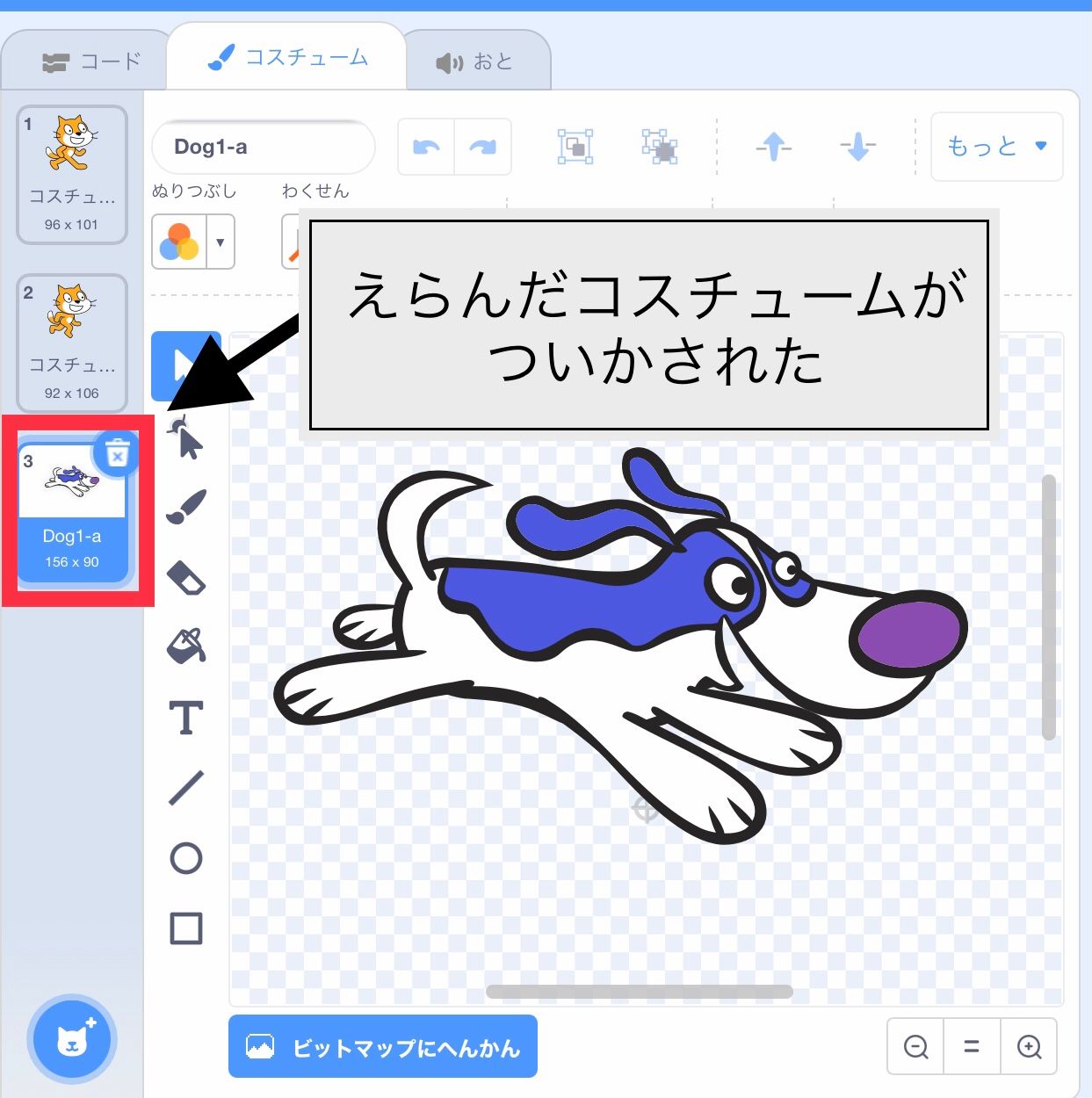
えらんだコスチュームが追加(ついか)されました!
じぶんでコスチュームをえがく
ペイントエディターで絵(え)や文字などをえがいて、コスチュームとしてつかうことができます。
絵(え)をかくのがすきなあなたに、オススメの方法(ほうほう)ですよ。
1.「えがく」をタップする
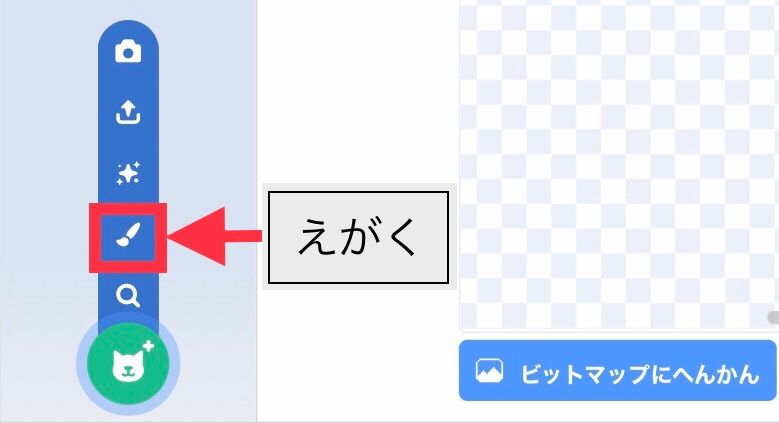
2. ペイントエディターがひらく
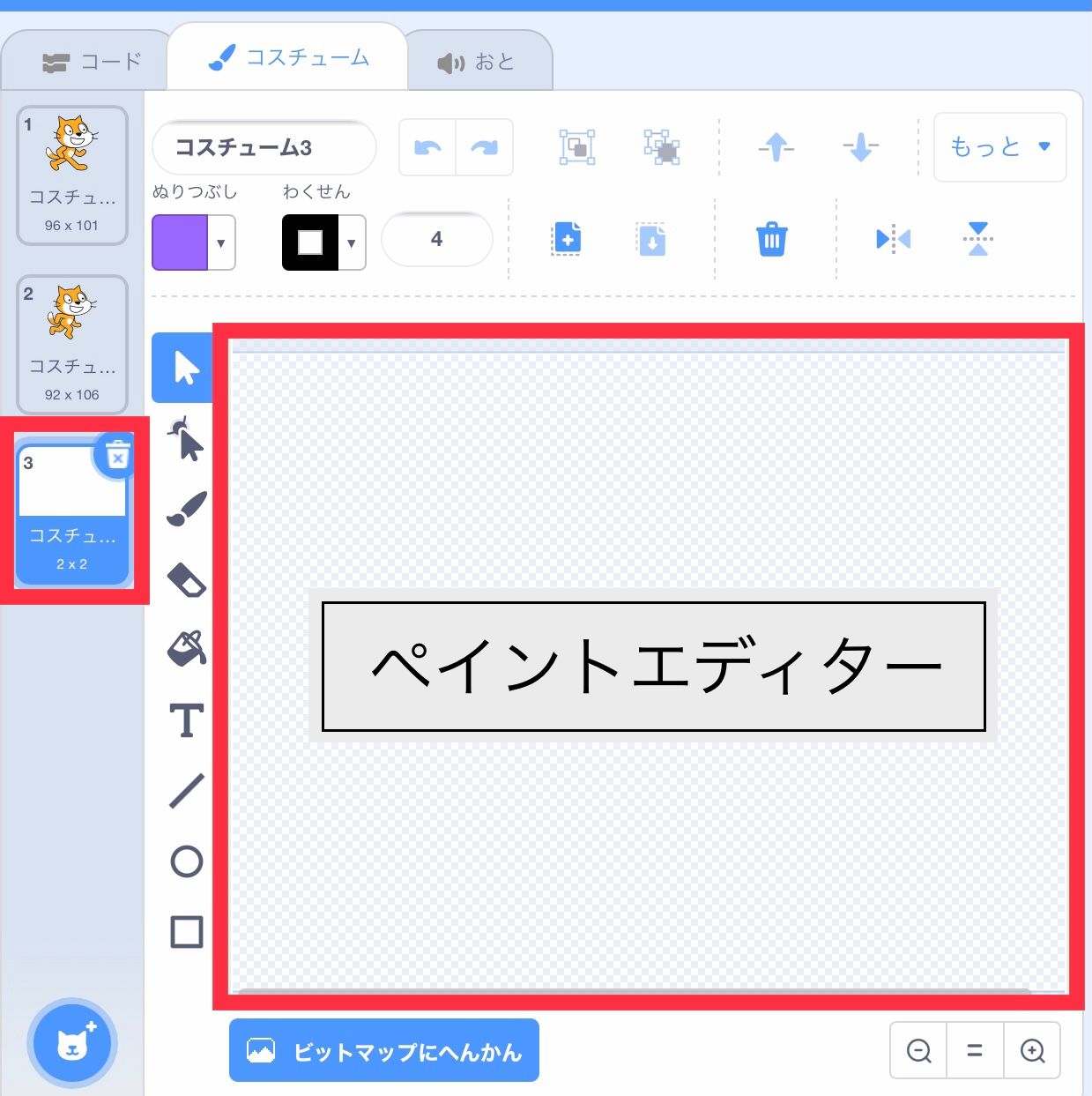
ここでえがいたものが、コスチュームになります。
えがきかたについては、『ペイントエディターのつかいかた』の記事(きじ)をごらんください。

3. コスチュームをえがく
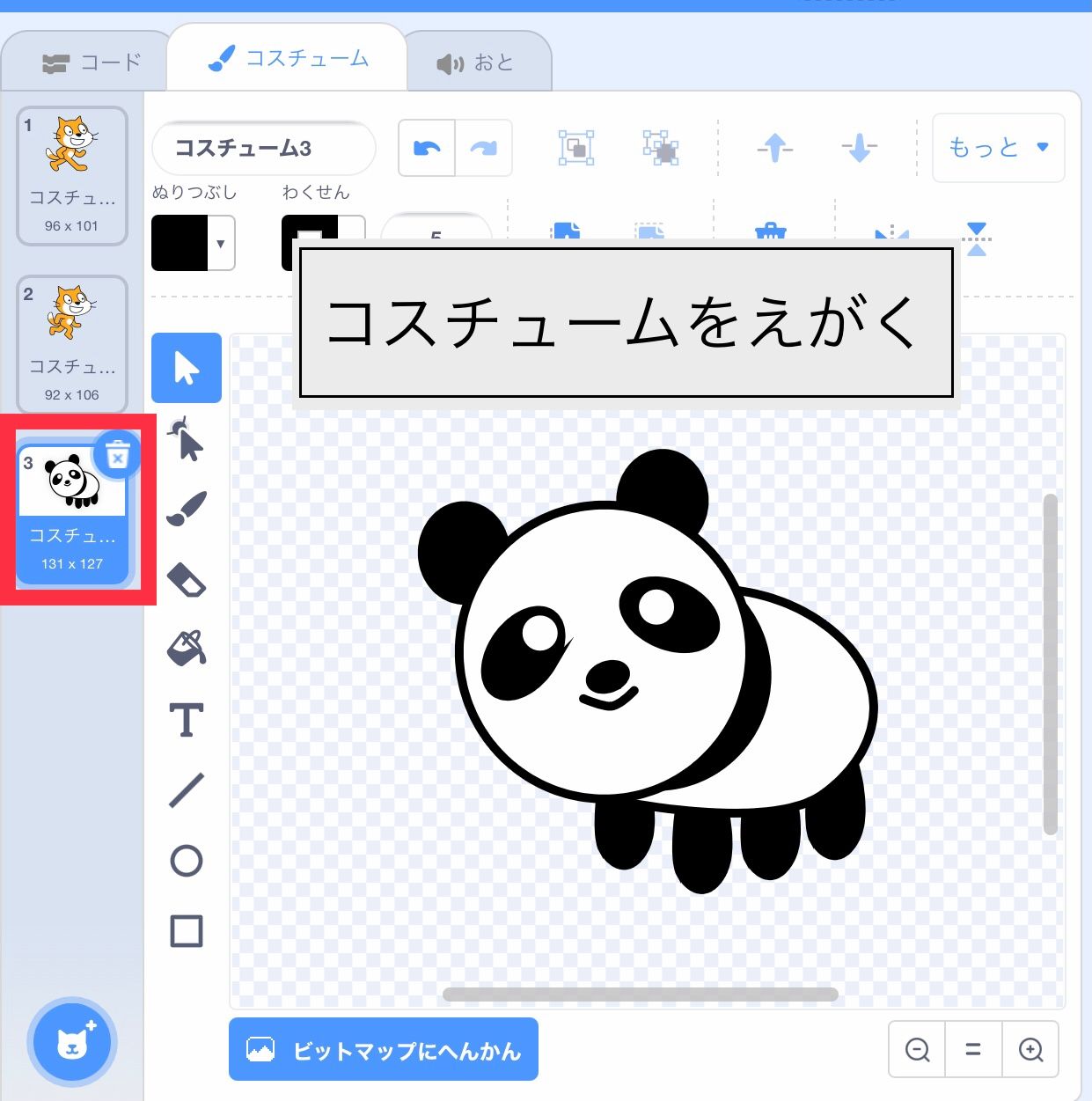
ためしに、パンダをかいてみましたよ。
Scratchにコスチュームをえらんでもらう
「サプライズ」をタップすると、自動的(じどうてき)にコスチュームがついかされます。Scratchが、「コスチュームをえらぶ」一覧(いちらん)の中からえらんでくれるのです。
どのコスチュームがでるかはわかりません。「サプライズ」です!
1. 「サプライズ」をタップする
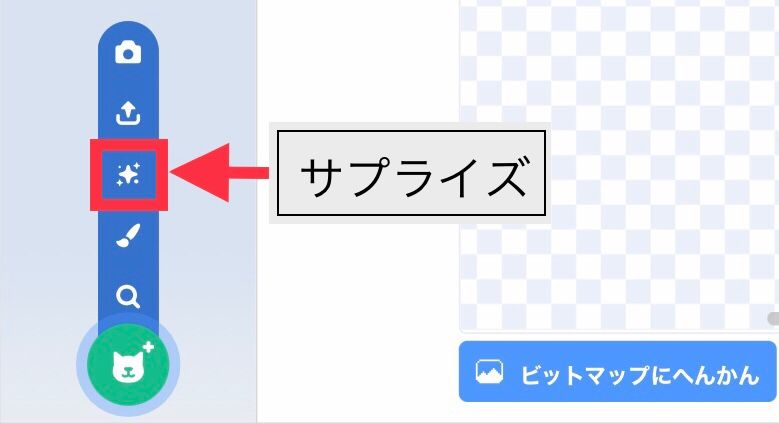
2. コスチュームがついかされる
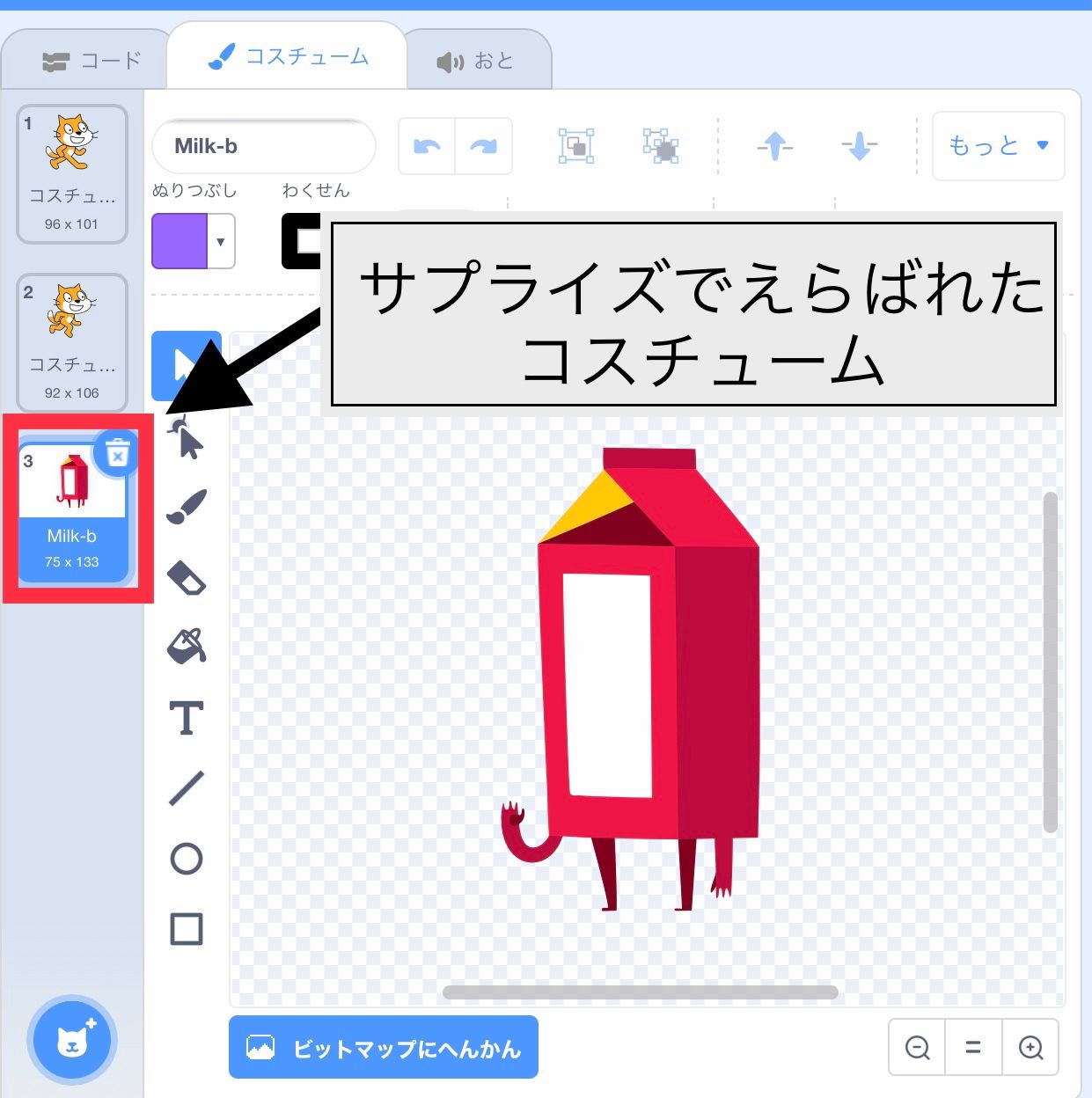
今回(こんかい)えらばれたコスチュームは、「Milk-b (ぎゅうにゅう)」でした!
がぞうをアップロードしてコスチュームとしてつかう
パソコンやタブレットに保存(ほぞん)してある画像(がぞう)を、コスチュームとしてつかうことができます。
1.「アップロード」をタップする
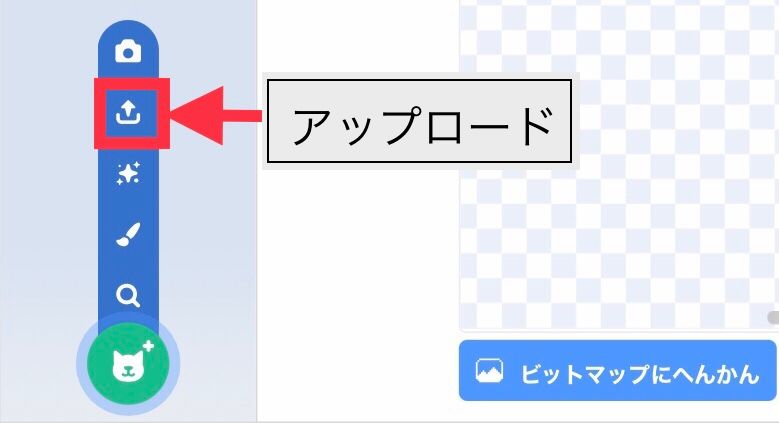
タブレット(iPad)のばあい
タブレット(iPad)ではこのような画面(がめん)から、画像(がぞう)をえらべるようになります。
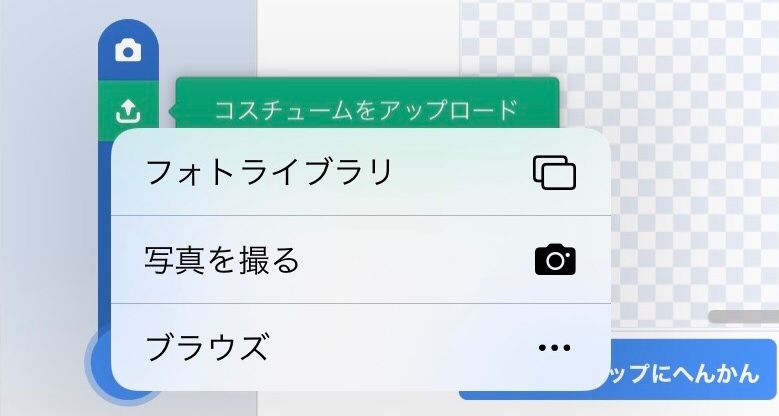
パソコン(Mac)のばあい
パソコン(Mac)ではこのような画面(がめん)から、画像(がぞう)をえらべるようになります。
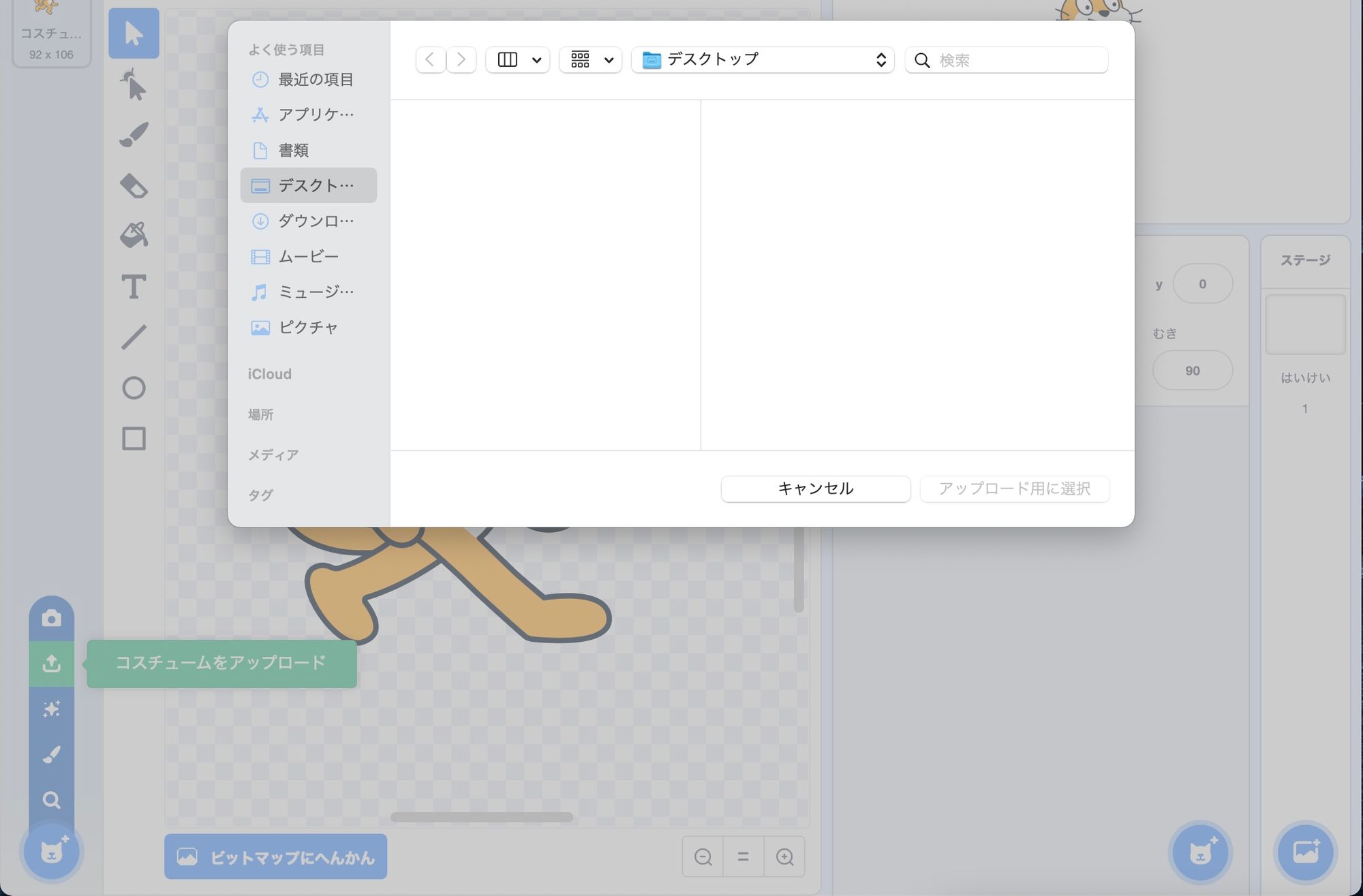
2. がぞうをえらぶ
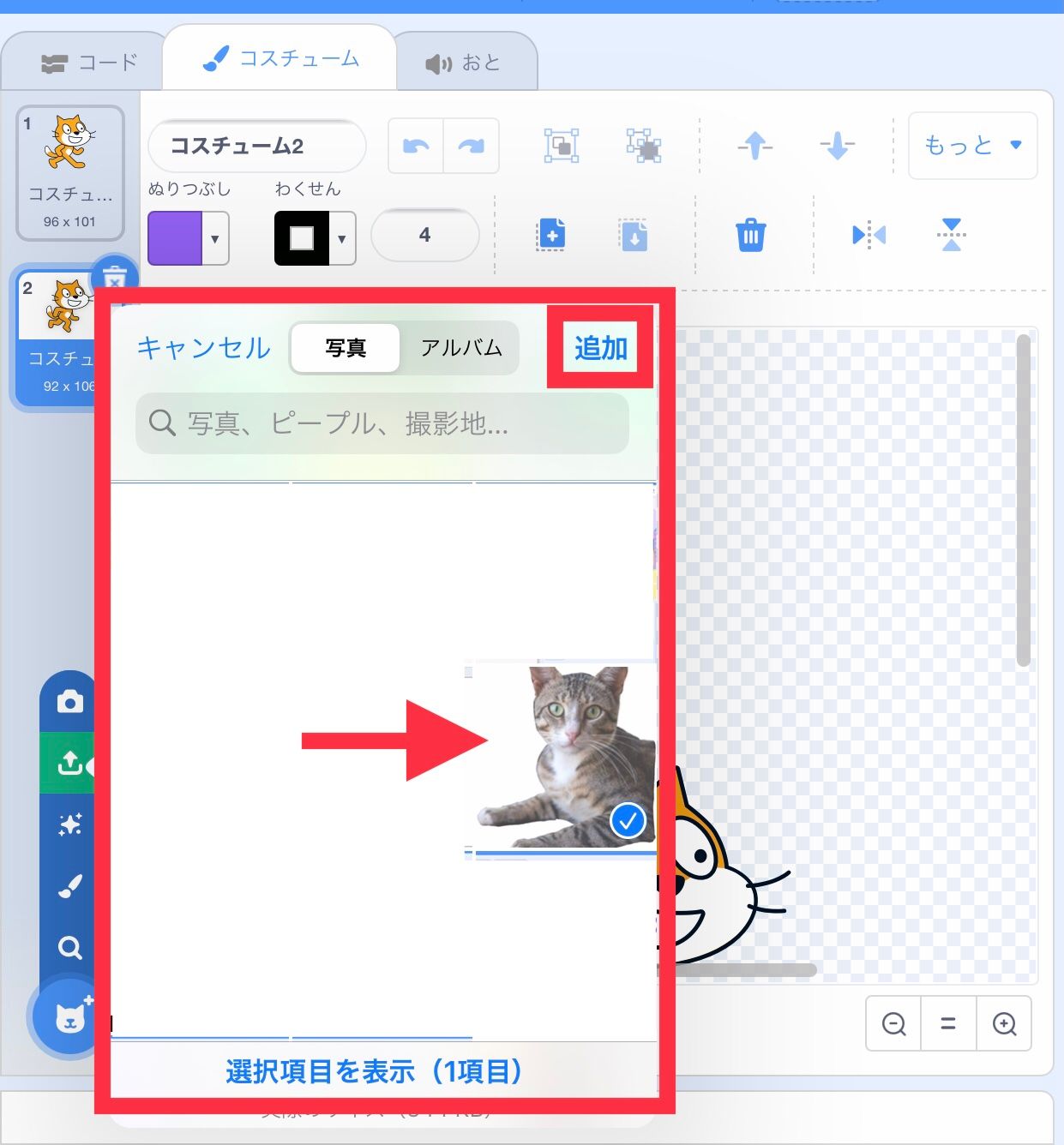
フォトライブラリに保存(ほぞん)してある、ネコのしゃしんをアップロードしてみます。
3. コスチュームがついかされる
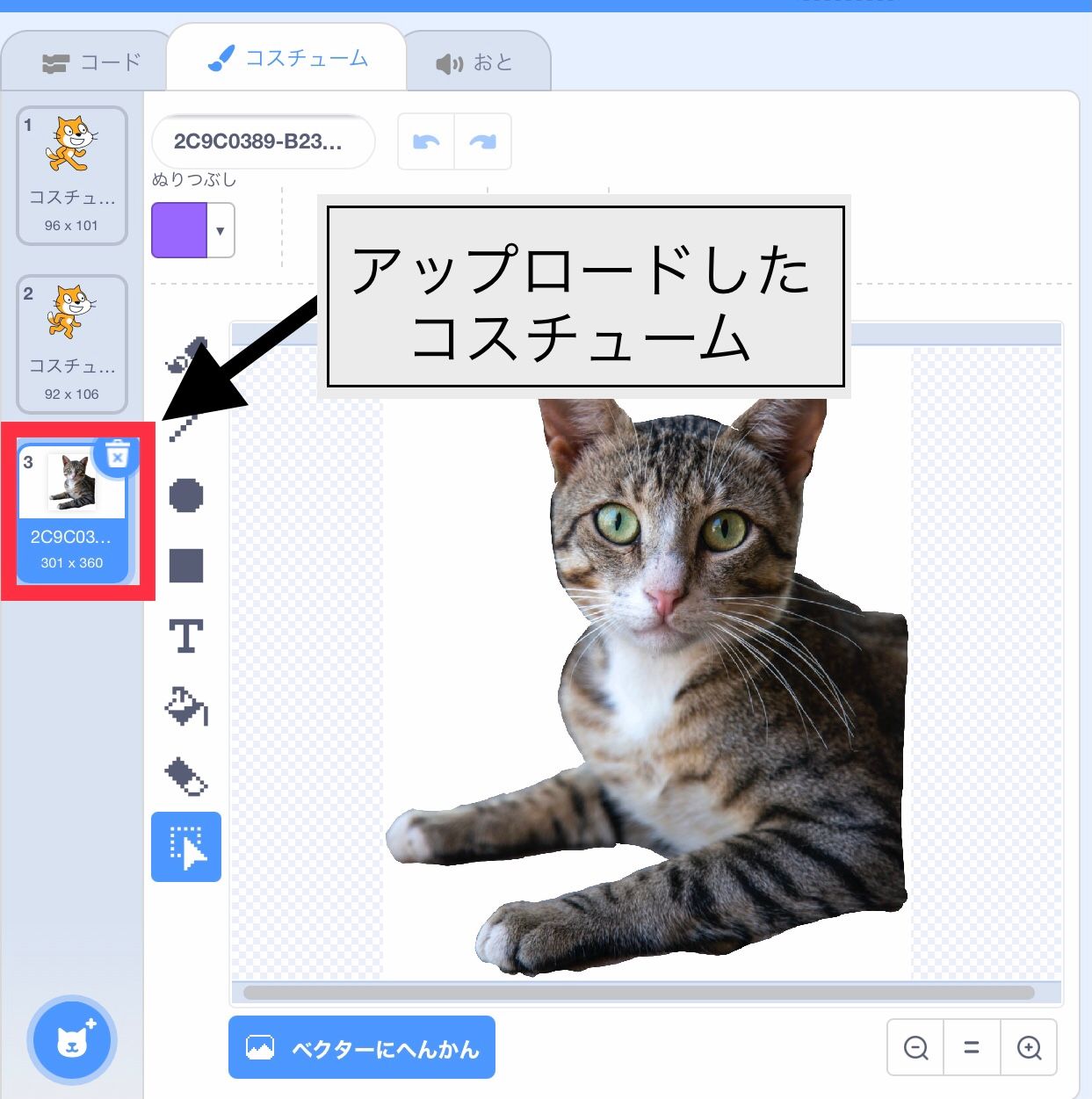
アップロードした画像(がぞう)が、コスチュームとして追加(ついか)されました!
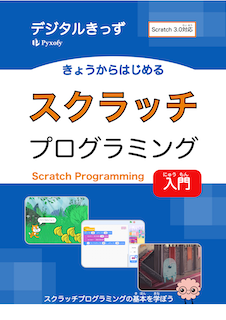
「きょうからはじめるスクラッチプログラミング入門」by Pyxofy
Pyxofy から Scratch の基本をまとめた電子書籍を出版しました。
Apple Books・Kindle でご購入ください。
まとめ
ここまで、画像(がぞう)をえらんでコスチュームに追加(ついか)する方法(ほうほう)をしょうかいしました。
スプライトのコスチュームとしてつかえるのは、Scratchにもともと用意(ようい)されているものだけではありません。じぶんでえがいたものや、しゃしんなど、すきな画像(がぞう)をつかうことができます。
次回(じかい)は、コスチュームを編集(へんしゅう)する方法をしょうかいします。
\この記事が参考になったら Tweet おねがいします/






